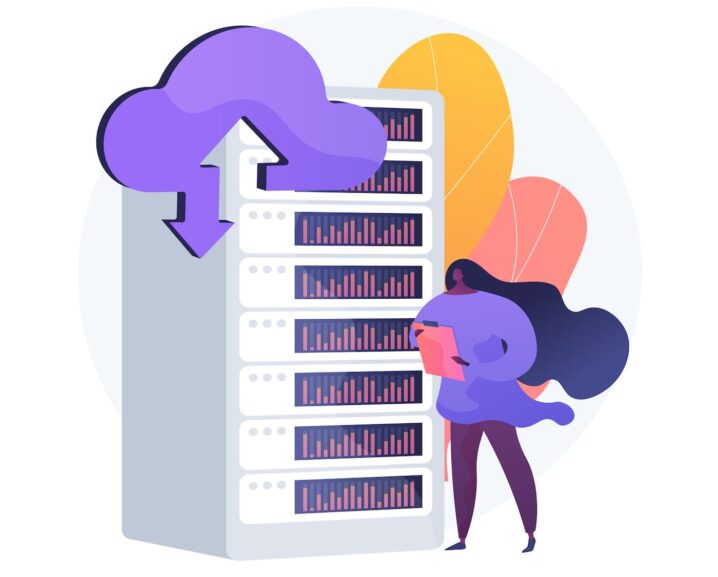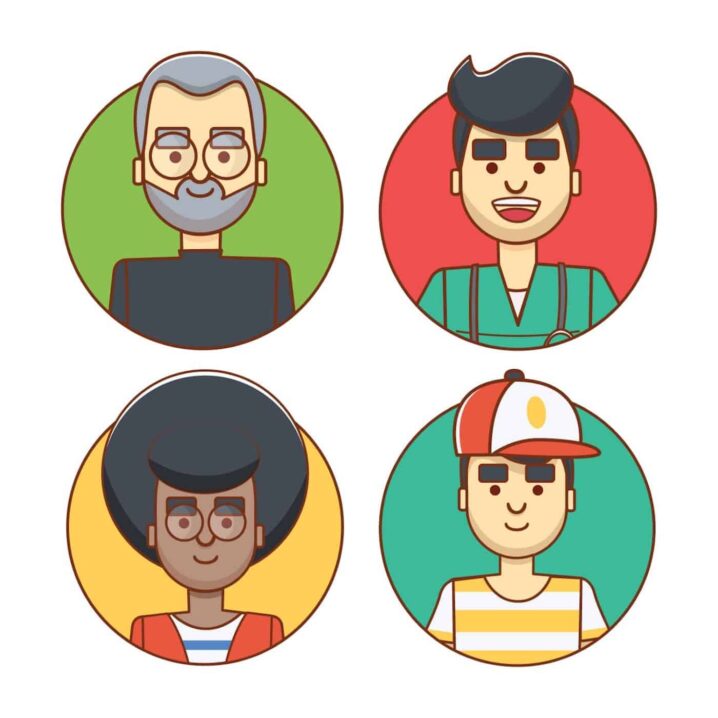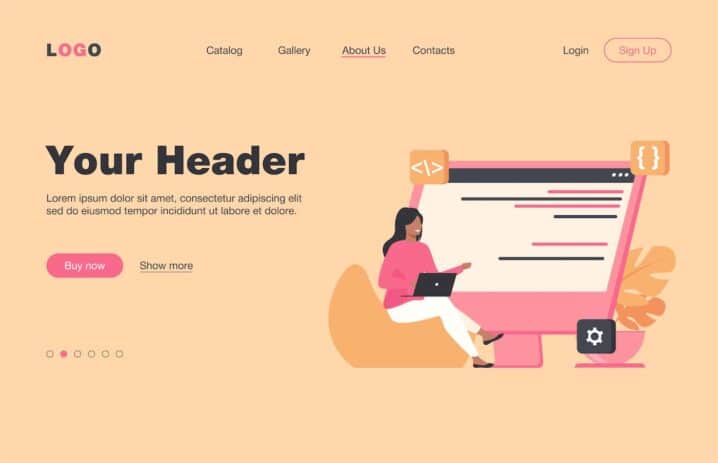Enabling GZIP Compression in WordPress is like a magic wand for your site, that makes everything faster with a flick of a switch. Who doesn’t want that?. It’s a technique that reduces the size of your website files, such as HTML, CSS and JavaScript.
By compressing your files, you can save bandwidth and improve your site’s performance. In this article, I will show you how to enable GZIP compression in WordPress using two different methods: a plugin and a code snippet. Let’s get started!
What is GZIP Compression and Why You Should Use It
Have you ever wondered how some websites load faster than others? Or why some pages take up less space on your hard drive than others? The answer is GZIP compression, a technique that reduces the size of web files and improves the performance of your website.
What is GZIP Compression?
GZIP compression is a method of compressing data using the DEFLATE algorithm, which was developed by Phil Katz in 1993. The DEFLATE algorithm combines two techniques: LZ77 and Huffman coding.
Read also
How to Set your WordPress Homepage
LZ77 finds repeated sequences of bytes in the data and replaces them with shorter references. Huffman coding assigns variable-length codes to the most frequent bytes and fixed-length codes to the less frequent ones. The result is a compressed file that can be decompressed by reversing the process.
GZIP compression can be applied to any type of file, such as HTML, CSS, JavaScript, images, fonts, etc. However, some files are more compressible than others. For example, text files are highly compressible because they contain a lot of repeated characters and words. On the other hand, image files are less compressible because they contain a lot of unique pixels and colors.
How Does GZIP Compression Work?
GZIP compression works by sending a compressed version of the file from the server to the browser. The browser then decompresses the file and renders it on the screen. This process reduces the amount of data that needs to be transferred over the network and saves bandwidth and loading time.
To enable GZIP compression on your website, you need to configure your server to compress the files before sending them to the browser. You also need to make sure that your browser supports GZIP compression and sends an appropriate request header to the server. Most modern browsers support GZIP compression by default, so you don’t need to worry about that.
You can check if your website is using GZIP compression by using online tools such as GTMetrix or Google PageSpeed Insights. These tools will analyze your website and tell you how much data you can save by enabling GZIP compression.
Why Should You Use GZIP Compression?
GZIP compression has many benefits for your website and your users. Here are some of them:
- Faster loading time: By reducing the size of your web files, you can make your website load faster and improve your user experience. A faster website can also boost your SEO ranking and conversion rate.
- Lower bandwidth usage: By sending less data over the network, you can save bandwidth and reduce your hosting costs. This is especially important if you have a lot of traffic or a limited bandwidth plan.
- Higher compatibility: By using a standard compression algorithm, you can ensure that your website works on all browsers and devices that support GZIP compression.
As you can see, GZIP compression is a simple and effective way to optimize your website and make it faster and more efficient. If you haven’t enabled GZIP compression on your website yet, I highly recommend you do it as soon as possible. You will be amazed by how much difference it can make!
Are you looking for a way to make your website faster? 🤔 Enable GZIP compression – it compresses your files before sending them over to the browser, resulting in improved loading times! 💨
3 different methods to enable GZIP compression in WordPress
If you want to speed up your WordPress site, one of the best ways is to enable compression. Compression reduces the size of the files that are sent from your server to your visitors’ browsers, making your website load faster. In this article, you will learn what compression is, how it works, and how to enable it in WordPress.
How to Enable GZIP Compression in WordPress
As you can see, compression is a simple but effective way to optimize your WordPress site for speed and performance. We hope this article helped you understand how compression works in WordPress and how to enable it with WP Rocket.
One of the easiest ways to enable GZIP compression in WordPress is to use a plugin. There are many plugins that can help you with this task, but we recommend WP Rocket. WP Rocket is a powerful caching and performance plugin that automatically enables GZIP compression for your site.
Method 1: Use a Plugin
The easiest way to enable GZIP compression in WordPress is by using a plugin. There are many plugins that can help you with this task, but one of the most popular ones is WP Rocket. WP Rocket is a premium caching and optimization plugin that can boost your site’s speed and performance. One of its features is GZIP compression, which you can enable with just one click.
To use WP Rocket, you need to install and activate it on your WordPress site. Once you have activated it, go to Settings > WP Rocket > File Optimization and scroll down to the Basic Settings section. There, you will find an option called Enable GZIP compression. Simply check the box and save the changes.
You can test your site’s speed using tools like GTmetrix or Pingdom to see the difference, and check if GZIP is working by using a tool like GZIP Tester.
Method 2: enable GZIP compression in WordPress site Manually
Another way to enable GZIP compression in WordPress is by using a code snippet. This method requires you to edit your .htaccess file, which is a configuration file that controls how your server handles your website files. Before you proceed with this method, make sure you have a backup of your .htaccess file in case something goes wrong.
How to enable GZIP compression on Apache
If you are using Apache as your web server, you can enable GZIP compression by adding some directives to your .htaccess file.
To use this method, you need to access your .htaccess file using an FTP client or a file manager in your hosting control panel. Once you have opened the file, add the following code at the end of it:
# Compress HTML, CSS, JavaScript, Text, XML and fonts
AddOutputFilterByType DEFLATE application/javascript
AddOutputFilterByType DEFLATE application/rss+xml
AddOutputFilterByType DEFLATE application/vnd.ms-fontobject
AddOutputFilterByType DEFLATE application/x-font
AddOutputFilterByType DEFLATE application/x-font-opentype
AddOutputFilterByType DEFLATE application/x-font-otf
AddOutputFilterByType DEFLATE application/x-font-truetype
AddOutputFilterByType DEFLATE application/x-font-ttf
AddOutputFilterByType DEFLATE application/x-javascript
AddOutputFilterByType DEFLATE application/xhtml+xml
AddOutputFilterByType DEFLATE application/xml
AddOutputFilterByType DEFLATE font/opentype
AddOutputFilterByType DEFLATE font/otf
AddOutputFilterByType DEFLATE font/ttf
AddOutputFilterByType DEFLATE image/svg+xml
AddOutputFilterByType DEFLATE image/x-icon
AddOutputFilterByType DEFLATE text/css
AddOutputFilterByType DEFLATE text/html
AddOutputFilterByType DEFLATE text/javascript
AddOutputFilterByType DEFLATE text/plain
AddOutputFilterByType DEFLATE text/xml
# Remove browser bugs (only needed for really old browsers)
BrowserMatch ^Mozilla/4 gzip-only-text/html
BrowserMatch ^Mozilla/4.0[678] no-gzip
BrowserMatch \bMSIE !no-gzip !gzip-only-text/html
Header append Vary User-AgentSave the file and upload it back to your server.
This code will tell Apache to compress all the files with the specified MIME types using the mod_deflate module. You can also specify a level of compression from 1 (lowest) to 9 (highest) by adding `DeflateCompressionLevel X` where X is the desired level. The default level is 6.
If your server is Apache, with this procedure you will have already activated GZIP compression in WordPress by means of a code snippet.
GZIP compression process reduces the amount of data that needs to be transferred over the network.
How to enable GZIP compression on Nginx
If you are using Nginx as your web server, you can enable GZIP compression by adding some directives to your nginx.conf file or your server block. You need to edit the Nginx configuration file, usually located at /etc/nginx/nginx.conf.
In the file, look for the line that says gzip on; and uncomment it by removing the # symbol at the beginning. If you don’t see this line, you can add it yourself.
Next, you need to specify which types of files you want to compress. By default, Nginx only compresses files with the MIME type text/html. You can add more types by using the gzip_types directive. For example, you can add text/plain, application/xml, and application/javascript to compress plain text, XML, and JavaScript files.
You also need to tell Nginx when to compress the files. You can use the gzip_min_length directive to set a minimum size for the files to be compressed.
For example, you can set it to 1024 bytes to compress only files that are larger than 1 KB:
gzip on;
gzip_vary on;
gzip_min_length 1024;
gzip_types text/plain text/css text/xml text/javascript application/x-javascript application/xml;Another option is to use the gzip_proxied directive to compress files for clients that are connecting via proxies. You can use different parameters to control which kinds of proxied requests Nginx should compress. For example, you can use no-cache, no-store, private, and auth to compress files that are not cached or have authorization headers.
Finally, don’t forget to restart Nginx for the changes to take effect.
Method 3: Contact Your Hosting Provider
I understand if you find these directives too difficult. In that case, perhaps the most sensible thing to do would be to contact your hosting provider to do it for you.
How to Contact Your Hosting Provider
To enable GZIP compression by contacting your hosting provider, you need to follow these steps:
- Find out who your hosting provider is: You can use tools like Whois or DNS Lookup to find out who hosts your website and their contact details.
- Check if they support GZIP compression: Some hosting providers may already support GZIP compression or have an option to enable it in their control panel. You can use tools like Check GZIP Compression or GTmetrix to test if your website is already compressed or not.
- Contact them and request GZIP compression: If your hosting provider does not support GZIP compression or does not have an option to enable it, you need to contact them and request them to enable it for you. You should explain why you want GZIP compression and how it can benefit your website.
How to test if GZIP compression is working
You can test if GZIP compression is working on your website by using tools such as [GIDZipTest](https://www.gidnetwork.com/tools/gzip-test.php) or [Check GZIP Compression](https://checkgzipcompression.com/). These tools will show you the original and compressed size of your web pages and assets, as well as the percentage of reduction.
Conclusion
GZIP compression is a great way to improve your WordPress site’s speed and performance. It can reduce the size of your website files and save bandwidth. You can enable GZIP compression in WordPress using either a plugin or a code snippet. Both methods are easy and effective.
You have learned how to enable GZIP compression in WordPress and now your site is faster than ever, congratulations! 🎉 You’ve just improved your SEO ranking and made your visitors happy.
But don’t stop there. There are many more ways to optimize the speed and performance of your WordPress site. Stay tuned to our blog for more tips and tricks.