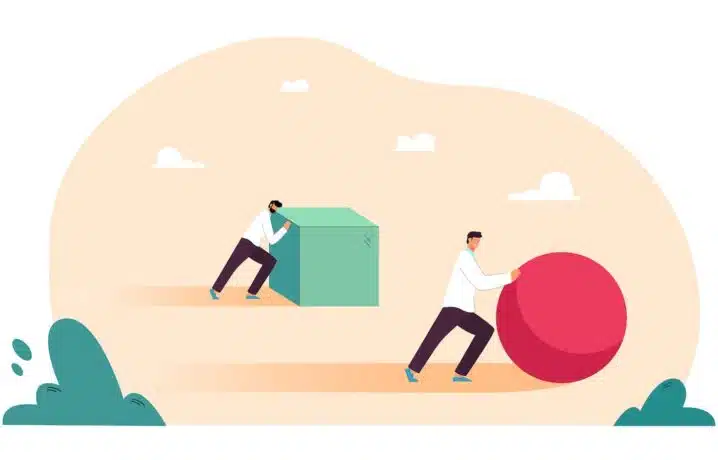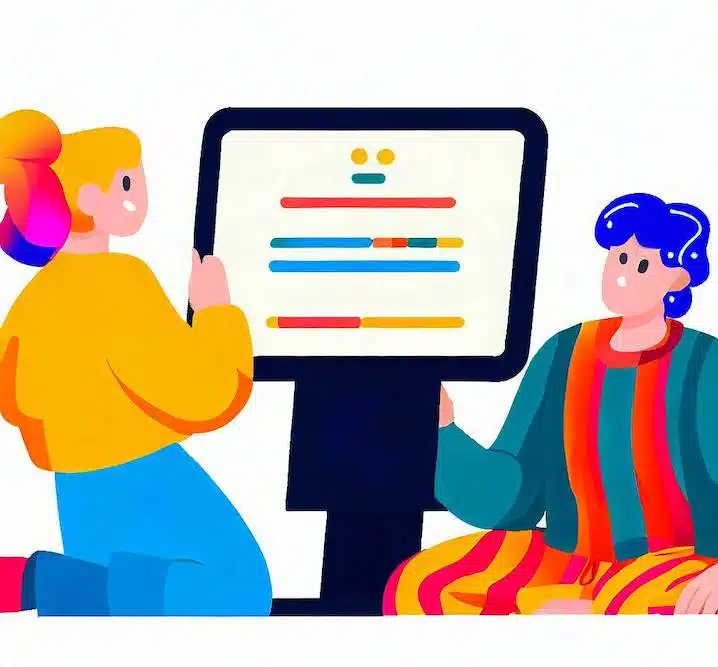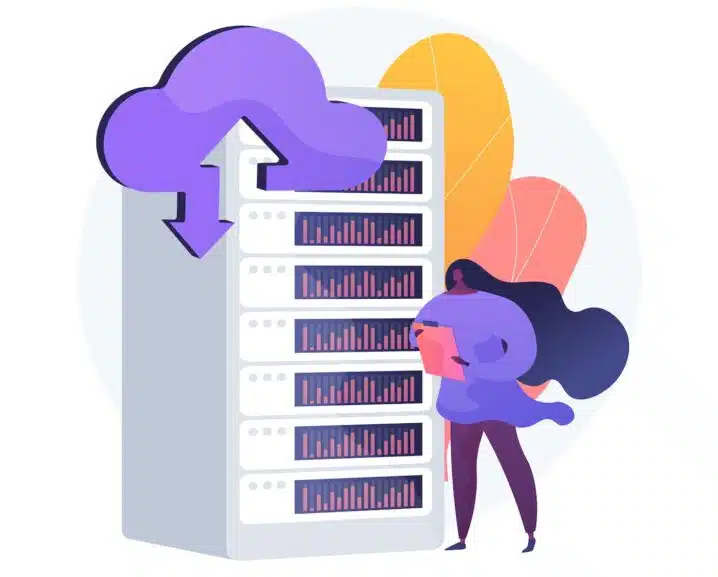Adding a favicon to WordPress is a simple way to make your website stand out from the crowd. A favicon is a small icon that appears next to your site’s name in the browser tab, bookmarks, and search results. It helps your visitors identify your site and remember it better.
But how do you add a favicon to WordPress? Is it difficult or time-consuming? The answer is no! You can add it in just a few minutes, using two different methods: the WordPress Customizer or a plugin.
Method 1: Add a favicon to WordPress using the Customizer
The WordPress Customizer is a tool that allows you to customize various aspects of your website, such as the theme, colors, fonts, menus, widgets, and more. You can also use it to add a favicon to WordPress, by following these steps:
- Log in to your WordPress dashboard and go to Appearance > Customize.
- In the Customizer panel, click on Site Identity.
- Under Site Icon, click on Select Image.
- You can either upload a new image from your computer or choose an existing image from your media library. The recommended size for a favicon is 512 x 512 pixels, and the supported formats are .png, .gif, .jpg, and .ico.
- Once you have selected your image, click on Crop Image. You can adjust the cropping area to fit your image.
- Click on Publish to save your changes and see your favicon in action.
It’s that simple😉. You have successfully added a favicon to WordPress using the Customizer. Of course, you can always change it back (or remove it) by following the same steps.
Method 2: Add a favicon to WordPress using a Plugin
Another way to add a favicon to WordPress is by using a plugin. There are many plugins that can help you create and add a favicon to WordPress, but one of the most popular ones is All in One Favicon.
All in One Favicon is a free plugin that allows you to upload different types of favicons for different devices and browsers. You can also use it to add a touch icon for Apple devices and a tile icon for Windows 8 devices. Here’s how to use it:
- Log in to your WordPress dashboard and go to Plugins > Add New.
- In the search box, type All in One Favicon and hit Enter.
- Find the plugin in the results and click on Install Now.
- After the installation is complete, click on Activate.
- Go to Settings > All in One Favicon.
- Under Favicon Settings, you can upload your favicon files for different devices and browsers.
- Click on Save Changes to apply your settings and see your favicon in action.
It seems simple, doesn’t it? So this time you’ve used a plugin to add a favicon to WordPress. Naturally, you may alter or remove your favicon whenever you like by following the same instructions as above.
A favicon helps your visitors identify your site among other tabs or bookmarks. It’s also an important part of your website branding
Favicon Specifications
Favicons can have different sizes and formats, depending on the device and platform they are displayed on. The most common size is 16×16 pixels, which is used for browser tabs and address bars. However, you may also want to provide larger sizes, such as 32×32, 48×48, or 64×64 pixels, for high-resolution screens and other contexts.
Some platforms, such as iOS and Android, also support favicons with different shapes and effects, such as rounded corners, drop shadows, or transparent backgrounds.
Favicon Formats
The most widely supported format for favicons is ICO, which can contain multiple images of different sizes and color depths in a single file. However, you can also use other formats, such as PNG, GIF, or JPEG, depending on the browser and platform compatibility.
Some modern browsers also support SVG favicons, which are scalable vector graphics that can adapt to any size and resolution without losing quality.
To create a favicon for your website, you can use various tools and methods. You can either design your own icon from scratch using an image editor or a vector graphics editor, or you can use an online favicon generator that can convert your logo or image into a favicon automatically. You can also use a favicon library that offers ready-made icons for various categories and themes.
Why is my WordPress Favicon not showing?
Wondering why your WordPress favicon is not displayed? Don’t worry, it’s no big deal. In fact, it’s a common problem faced by many WordPress users. Here are some possible reasons and solutions.
First of all, make sure you have uploaded your favicon correctly. You can do this by going to Appearance > Customize > Site Identity and selecting your favicon image. Then, click on Publish to save your changes.
Secondly, check if your browser cache is preventing your favicon from displaying. Sometimes, your browser may store old versions of your website and ignore the new ones. To fix this, you can clear your browser cache and reload your website. Alternatively, you can try opening your website in a different browser or device.
Thirdly, verify if your WordPress theme supports favicons. Some themes may have their own settings for favicons that override the WordPress default ones. You can check this by switching to a different theme temporarily and seeing if your favicon shows up. If it does, then you need to adjust your theme settings or contact the theme developer for help.
Lastly, if none of the above methods work, you may have a plugin conflict that is affecting your favicon. Some plugins may interfere with the favicon functionality and cause it to disappear. You can test this by deactivating all your plugins and activating them one by one until you find the culprit. Then, you can either delete the plugin or look for an alternative.
Conclusion
Adding a favicon to WordPress is not only easy but also beneficial for your website. It can help you stand out from the crowd, increase your brand awareness, and improve your user experience.
Remember, a favicon is a small but important part of your website branding.
By the way, do you know what a favicon is short for? It’s actually “favorite icon”. How cute is that? 😍
If you have any questions or feedback, please leave them in the comments below. And don’t forget to share this post with your friends and followers who might be interested in learning how to add a favicon to WordPress.