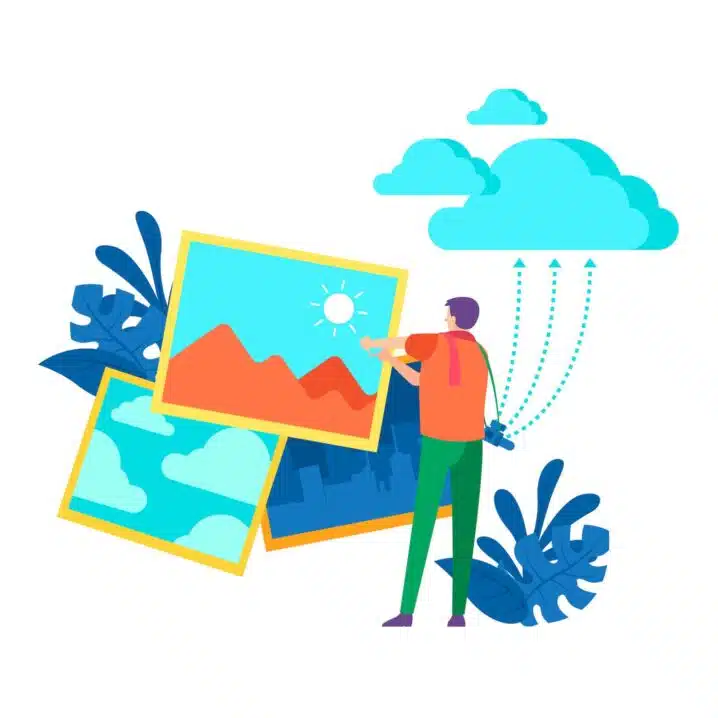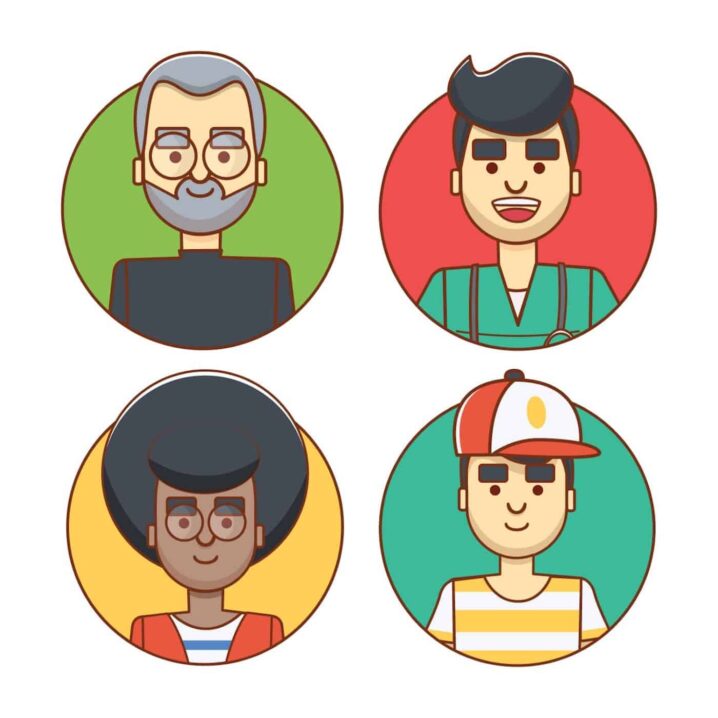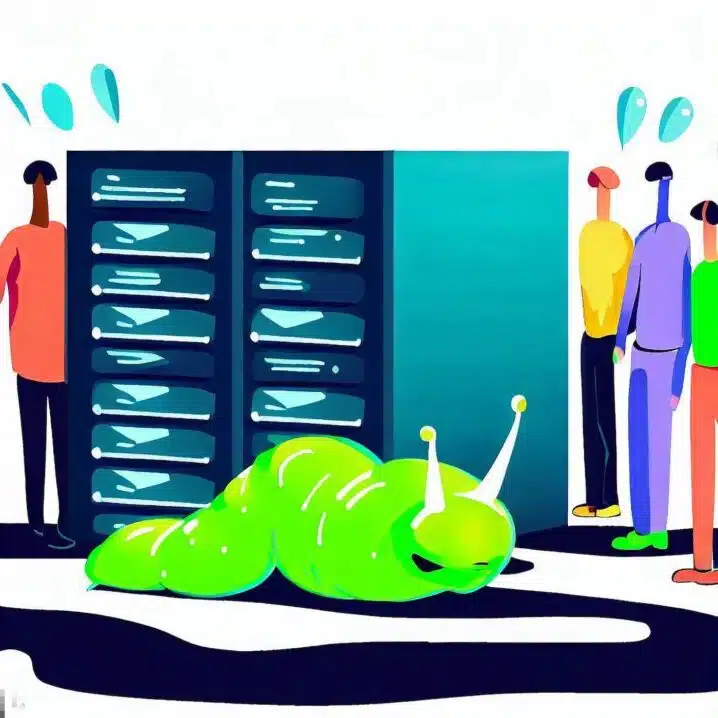I’m sure you’ve heard of the WordPress block editor, also known as Gutenberg. It’s a new way of creating and editing content on your website, using blocks instead of the classic editor. But why should you use it? What are the benefits of using blocks? And how can you get started with it? We’ll answer these questions and more, and show you why you should use the WordPress Block Editor for your next project.
What is the WordPress Block Editor?
The WordPress Block Editor is a feature that was introduced in WordPress 5.0, back in December 2018. It replaced the old editor, which was based on TinyMCE, a WYSIWYG (what you see is what you get) editor that allowed you to format your text and add media using a toolbar.
The WordPress Block Editor, on the other hand, uses a different approach. Instead of writing your content in one big text area, you can use different types of blocks to create your layout and add different elements to your page. For example, you can use a paragraph block for text, an image block for photos, a heading block for titles, a list block for bullet points, and so on.
Each block has its own settings and options that you can customize to suit your needs. You can also move, resize, align, and reorder blocks as you wish, using drag and drop or keyboard shortcuts. This gives you more flexibility and control over your content and design.
What are the benefits of using the WordPress Block Editor?
There are many reasons why you should use the WordPress Block Editor for your website. Here are some of them:
- It’s easy to use. The WordPress Block Editor is designed to be intuitive and user-friendly. You don’t need any coding skills or technical knowledge to use it. You can simply add blocks from the sidebar or by typing / and choosing from the list. You can also preview your changes live as you edit your content.
- It’s powerful and versatile. The WordPress Block Editor offers a wide range of blocks that you can use to create any type of content you want. You can also use third-party plugins to add more blocks and features to your editor. For example, you can use Jetpack to add contact forms, testimonials, social media icons, and more. You can also use WooCommerce to add products and shopping carts to your website.
- It’s consistent and compatible. The WordPress Block Editor ensures that your content looks the same across different devices and browsers. You don’t have to worry about formatting issues or compatibility problems. You can also use the WordPress Block Editor with any theme that supports it, or use a block-based theme that is built specifically for it.
- It’s future-proof and scalable. The WordPress Block Editor is not just a feature, but a vision for the future of WordPress. The WordPress team is constantly working on improving and expanding the editor, adding new blocks and functionalities. The WordPress Block Editor is also part of the bigger project called Full Site Editing, which aims to enable users to edit every aspect of their website using blocks.
What are WordPress blocks?
Blocks are like Lego pieces that you can use to create any kind of layout and design for your WordPress site. Each block has its own settings and options that you can customize to fit your needs.
This allows you to align and stack content areas based on what they actually are, rather than placing all the content in one large editable area.
Blocks let you add different types of elements to your pages and posts, such as text, images, videos, buttons, tables, and more. You can also arrange and style them easily with drag and drop.
You can find blocks for different purposes, such as:
- Heading: This block lets you add a title or a subtitle to your content. You can choose from different levels of headings (h1 to h6) and change the font size, color, and alignment.
- Paragraph: This block lets you add text to your content. You can format the text with bold, italic, underline, strikethrough, and more. You can also add links, lists, quotes, and code snippets.
- List: This block lets you add a list to your content. You can choose between an ordered list (with numbers) or an unordered list (with bullets). You can also indent or outdent the list items and change their style.
- Quote: This block lets you add a quote to your content. You can choose from different styles and colors for your quote and add a citation for the source.
- Spacer: This block lets you add some empty space between other blocks. You can adjust the height of the spacer as needed.
- Separator: This block lets you add a horizontal line between other blocks. You can change the color, width, and style of the separator.
- Button: This block lets you add a button to your content. You can customize the text, link, color, shape, and size of the button.
- Table: This block lets you add a table to your content. You can create rows and columns for your table and fill them with text or other blocks. You can also change the background color, border style, and alignment of the table.
WordPress blocks are like Lego bricks that you can use to create any kind of layout.
There are also a number of image and multimedia blocks to choose from:
- Image: This block lets you add an image to your content. You can upload an image from your computer or select one from your media library or an external URL. You can also crop, resize, rotate, and align the image.
- Gallery: This block lets you add a gallery of images to your content. You can choose from different layouts and styles for your gallery, such as grid, masonry, or slideshow. You can also edit each image individually or in bulk.
- Video: This block lets you add a video to your content. You can upload a video from your computer or select one from your media library or an external URL. You can also adjust the width, height, and alignment of the video.
- Audio: This block lets you add an audio file to your content. You can upload an audio file from your computer or select one from your media library or an external URL. You can also control the playback options and appearance of the audio player.
These are just a few of the blocks WordPress offers by default. There are many more that you can discover and use for different purposes.
How can you get started with the WordPress Block Editor?
WordPress blocks work in a simple and intuitive way. If you’re ready to give the WordPress Block Editor a try, here are some steps you can follow:
- Make sure your WordPress site is updated to the latest version (6.1 at the time of writing this post). If not, go to Dashboard > Updates and click on Update Now.
- Go to Posts > Add New or Pages > Add New to create a new post or page using the WordPress Block Editor.
- Start adding blocks to your content by clicking on the + icon in the top left corner or typing / in an empty area. You can also browse through the different categories of blocks in the sidebar.
- Customize your blocks using the toolbar at the top or the settings panel on the right. You can also use the icons at the left of each block to move, duplicate, insert, or delete it.
- Save your changes by clicking on Publish or Update in the top right corner.
You can also move, duplicate, delete, group, or transform any block using the options at the toolbar or by right-clicking on it.
To preview how your page or post looks like with the blocks that you have added, click on the preview button at the top right corner of the editor (you can choose to see a preview that emulates desktop, tablet or mobile)
Conclusion
To sum up, the WordPress Block Editor is a powerful and versatile tool that allows you to create beautiful and engaging websites with ease. Whether you want to add text, images, video, audio, buttons, forms or any other element, you can do it with a simple drag and drop interface.
The WordPress Block Editor is not only user friendly, but also developer friendly, as it supports custom blocks and plugins that can extend its capabilities. It’s easy to use, powerful, versatile, consistent, compatible, future-proof, and scalable. It’s also supported by a large and active community of developers and users. Don’t wait any longer and switch to Block Editor, you won’t regret! 💪