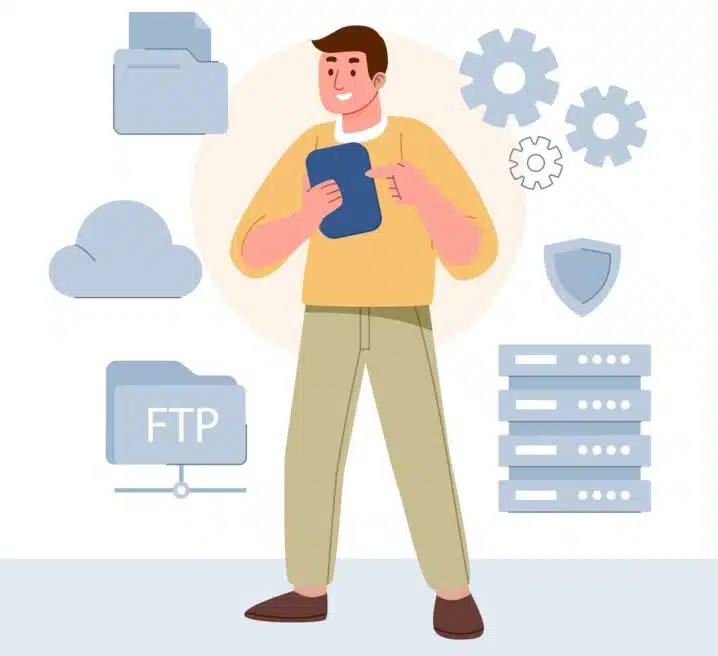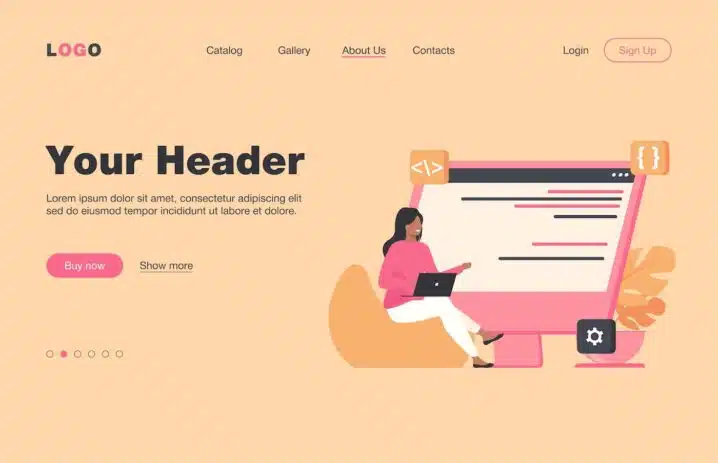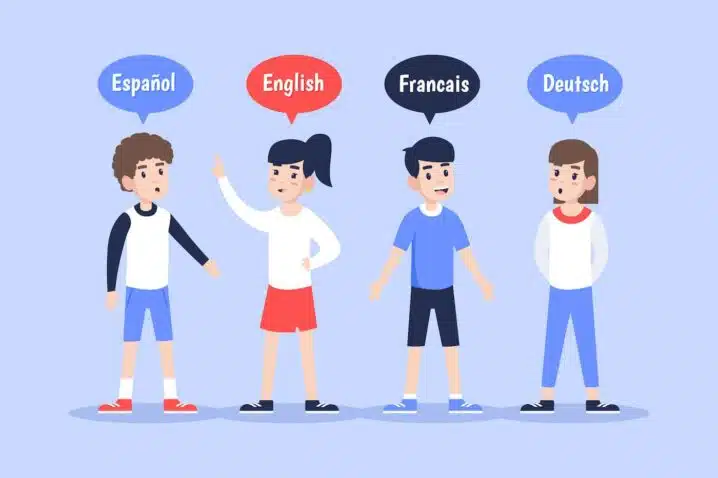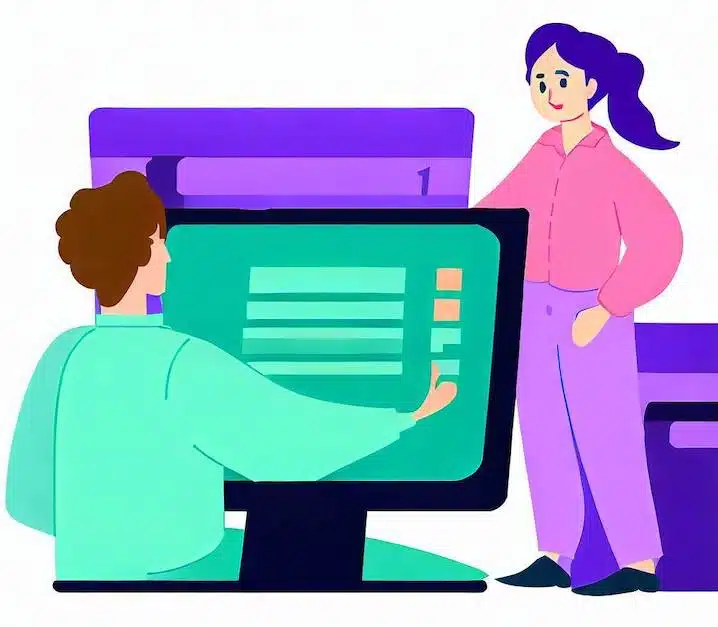If you have a backup of your WordPress site files and database, you can use FTP (File Transfer Protocol) to restore your site manually. FTP is a method of transferring files between your computer and your web server. You will need an FTP client software such as FileZilla or WinSCP to connect to your server and upload or download files.
In this guide, we will show you how to restore WordPress from backup using FTP in five steps:
Step 1: Download Your Backup Files and Database
Before you can restore your site using FTP, you need to have a copy of your backup files and database on your computer. You may have created these backups using a plugin, a hosting service, or manually. If you don’t have a backup of your site, you may not be able to restore it.
To download your backup files and database, you can use one of the following methods:
Read also
What is a headless WordPress?
- If you used a plugin such as UpdraftPlus or BlogVault to create your backups, you can download them from the plugin’s dashboard or from the storage location you chose (such as Dropbox or Google Drive).
- If you used a hosting service such as Kinsta or Plesk to create your backups, you can download them from the hosting account’s dashboard or from the backup manager tool.
- If you created your backups manually, you can download them from the location where you saved them (such as your computer or an external drive).
Make sure you download both the backup files (which contain your WordPress core files, themes, plugins, and uploads) and the backup database (which contains your posts, pages, comments, and settings).
Step 2: Import Your Backup Database
The next step is to import your backup database into your web server’s database. This will overwrite the existing database with the data from your backup. You will need to use a tool such as phpMyAdmin to access and manage your database.
To import your backup database using phpMyAdmin, follow these steps:
- Log in to your hosting account and open phpMyAdmin. You can usually find phpMyAdmin under the databases section of your hosting account’s dashboard.
- Select the database that corresponds to your WordPress site. You can find the name of your database in the wp-config.php file in your WordPress root folder.
- Click on the Import tab at the top of the page.
- Click on the Choose File button and select the backup database file from your computer. The file should have a .sql extension.
- Click on the Go button at the bottom of the page. This will start the import process and show you a confirmation message when it’s done.
Step 3: Connect to Your Server Using FTP
The third step is to connect to your web server using FTP. This will allow you to upload or download files between your computer and your server. You will need an FTP client software such as FileZilla or WinSCP to do this.
To connect to your server using FTP, follow these steps:
- Open your FTP client software and enter the following details:
- Host: The domain name or IP address of your web server.
- Username: The username for accessing your web server via FTP.
- Password: The password for accessing your web server via FTP.
- Port: The port number for connecting via FTP. This is usually 21 by default.
- Click on the Connect button. This will establish a connection between your computer and your server and show you two panels: one for your local files and one for your remote files.
Step 4: Upload Your Backup Files Using FTP
The fourth step is to upload your backup files using FTP. This will overwrite the existing files on your server with the files from your backup. You will need to upload all the files in your WordPress root folder and its subfolders.
To upload your backup files using FTP, follow these steps:
- On the local panel of your FTP client software, navigate to the folder where you saved your backup files on your computer.
- On the remote panel of your FTP client software, navigate to the folder where WordPress is installed on your server. This is usually the public_html or www folder.
- Select all the files and folders in the local panel and drag them to the remote panel. This will start the upload process and show you a progress bar.
- Wait until all the files are uploaded successfully.
Step 5: Check Your Site
The last step is to test your site and make sure everything is working properly. You can do this by simply visiting your site’s URL in a browser and navigating through the pages to make sure everything is working as it should.