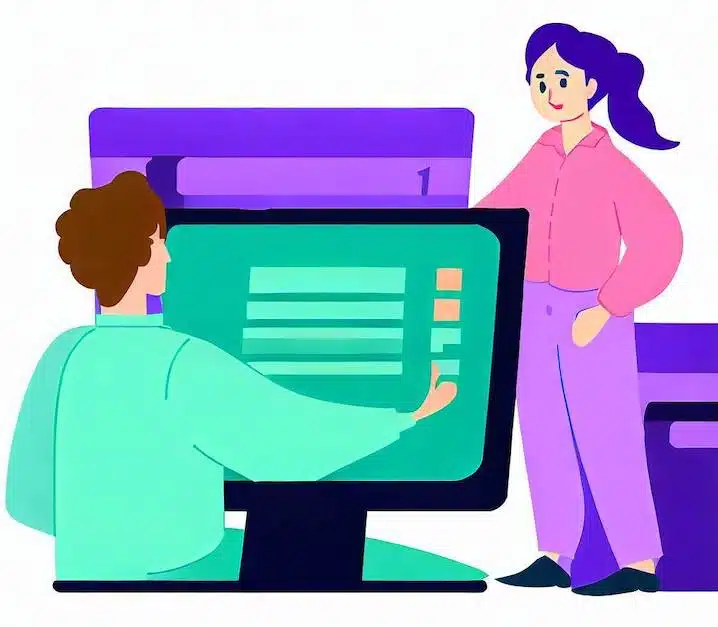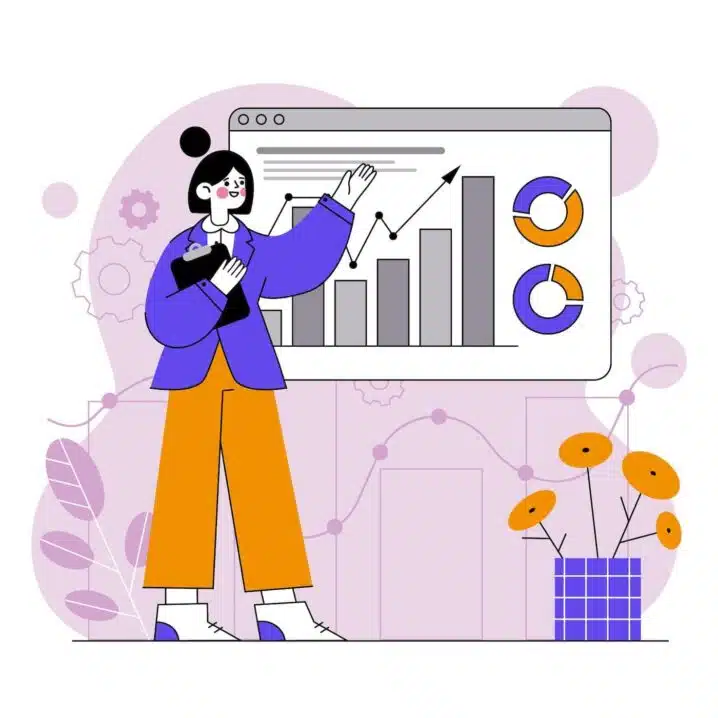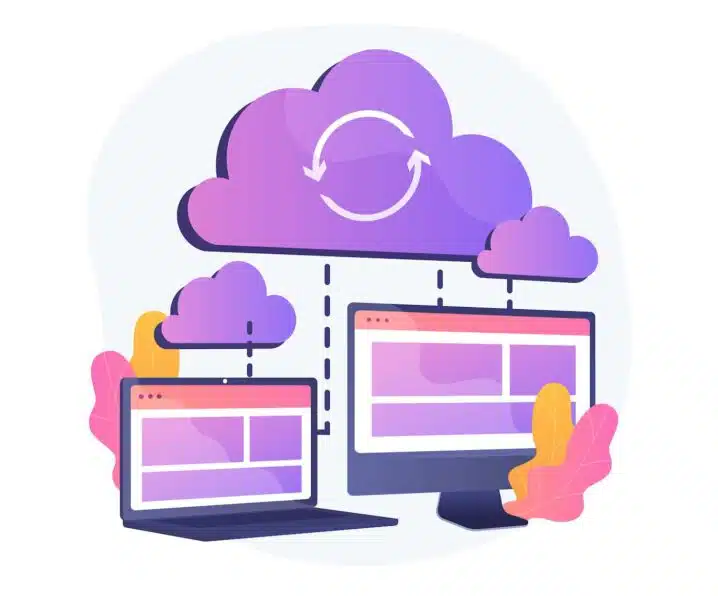Backup a WordPress Site: This is one of the most essential tasks for any WordPress administrator. You never know when something might go wrong with your site and cause you to lose all your content, your design, and your hard work.
That’s why you need to create regular backups of your website and store them in a safe place. A backup can help you recover your site in case of a hack, a malware infection, or a broken update. Instead of having to rebuild your site from scratch, you can simply restore it from a backup and get back online quickly.
But how do you backup a WordPress site? What are the best methods and tools to do it? And how often should you do it? We’ll answer these questions and more. We’ll show you how to backup a WordPress site easily using three different methods: manually, using a plugin, and through your web host. 🙌
You will have a clear understanding of how to backup a WordPress site and why it is essential for your online security and peace of mind. Let’s get started!
Read also
What is a headless WordPress?
1- How to Manually Backup a WordPress Site
The manual method of backing up a WordPress site involves copying all the files and folders that make up your site and exporting your database. This method requires some technical skills and access to your server via FTP or SSH.
Step 1: Copy Your WordPress Files
The first step is to copy all the files and folders that live inside your WordPress root directory. This is the folder where you installed WordPress on your server. It usually has a name like root, public, or public_html. You can access it by connecting to your server via FTP or SSH using a client like FileZilla or Cyberduck.
Once you are connected, you need to select all the files and folders in your root directory and download them to your computer. This may take some time depending on the size of your site and the speed of your connection.
Step 2: Export Your WordPress Database
The second step is to export your WordPress database. This is where all your content, settings, and options are stored. To export your database, you need to access phpMyAdmin, which is a tool that lets you manage MySQL databases through a web interface.
You can access phpMyAdmin through your web hosting control panel, such as cPanel, Plesk, or DirectAdmin. Once you are in phpMyAdmin, you need to select your WordPress database from the left sidebar and click on the Export tab at the top.
Then, you need to choose the Custom option for the export method and select all the tables in your database. You also need to make sure that the format is SQL and that the compression is None. Finally, click on the Go button at the bottom and save the file to your computer.
Step 3: Store Your Backup Safely
The last step is to store your backup safely. You should have two files on your computer: one with all your WordPress files and folders (usually a ZIP file) and one with your WordPress database (usually an SQL file). These files need to be renamed with the backup date and kept in a secure location.
For further security, you may also transfer them to a cloud storage platform like Google Drive or Dropbox. Additionally, you should maintain several copies of your backups in case one is corrupted or overwritten.
Backing up your WordPress site is like having a safety net for your online presence. It protects you from losing your data, your design, and your hard work.
2- Backup a WordPress Site using a Plugin
You probably don’t want to perform manual backups of a WordPress site, instead you can use a plugin for peace of mind. There are many WordPress backup plugins that you can use, but in this example we will use UpdraftPlus. It is one of the most popular and reliable plugins for backing up and restoring WordPress sites.
UpdraftPlus lets you backup your site automatically or manually to various destinations like Google Drive, Dropbox, Amazon S3, FTP, email, and more. It also lets you restore your site from a backup with just a few clicks.
How to Install UpdraftPlus
The first step to backup a WordPress site using UpdraftPlus is to install the plugin on your site. You can do this by following these steps:
- Go to your WordPress dashboard and navigate to Plugins > Add New.
- In the search box, type “UpdraftPlus” and hit enter.
- Find the plugin called “UpdraftPlus WordPress Backup Plugin” by UpdraftPlus.Com, DavidAnderson and click on Install Now.
- Once the plugin is installed, click on Activate.
Alternatively, you can download the plugin from the official website or the WordPress repository and upload it manually to your site.
How to Backup a WordPress Site using UpdraftPlus
Once you have installed and activated UpdraftPlus, you can start backing up your site. Here’s how:
- Go to your WordPress dashboard and navigate to Settings > UpdraftPlus Backups.
- You will see a screen with various tabs and options. The first tab is “Backup / Restore”, where you can create manual backups or restore existing ones.
- To create a manual backup, click on the blue button that says “Backup Now”.
- A pop-up window will appear, asking you to choose what you want to include in the backup. You can select or deselect files, databases, plugins, themes and other elements. You can also choose whether to send the backup to a remote storage location or not.
- Click on “Backup Now” again to start the backup process. Depending on the size of your site, this may take some time. You can see the progress of the backup in the same window.
Download and restore your backup
Once the backup is complete, you will see a message that says “The backup apparently succeeded and is now complete”. You can also see a list of your existing backups below, with details like date, size and status.
To download a backup to your computer, click on the buttons under each backup that say “Database” or “Files”. You can also delete a backup by clicking on the red button that says “Delete”.
If you like to restore a backup, click on the blue button that says “Restore” under each backup. A pop-up window will appear, asking you to choose what you want to restore from the backup. You can select or deselect files, databases, plugins, themes and other elements.
Click on “Restore” again to start the restoration process. Depending on the size of your site, this may take some time. You can see the progress of the restoration in the same window.
Once the restoration is complete, you will see a message that says “The restore operation has been successful”. You can also see a log of what was restored below.
That’s it for successfully backing up your WordPress site with the UpdraftPlus plugin. 🎉
How to Schedule Automatic Backups using UpdraftPlus
So, how do you schedule automatic backups using UpdraftPlus? It’s very simple. Go to Settings > UpdraftPlus Backups and click on the Settings tab. There, you can choose how often you want to backup your files and database. You can also set how many backups you want to keep.
Next, you need to choose where to send your backups. You can select one or more remote storage options from the list. You will need to authorize the plugin to access your chosen storage service. Finally, click on Save Changes and you’re done!
Now, UpdraftPlus will backup your website automatically according to your schedule. You can also backup your website manually anytime by clicking on Backup Now on the Backup/Restore tab. You can also view your existing backups and restore them if needed.
Don’t let your precious data go to waste! Schedule an automatic backup and enjoy peace of mind knowing that your files are safe and secure.
Backup a WordPress Site Using cPanel
There are many ways to backup your WordPress site, but one of the easiest and most reliable methods is using cPanel. cPanel is a web hosting control panel that allows you to manage your site’s files, databases, email accounts, and more. You can achieve this by following these simple steps:
Step 1: Log in to Your cPanel Account
The first step is to log in to your cPanel account. You can do this by typing your domain name followed by /cpanel in your browser’s address bar. For example, if your domain name is example.com, you would type example.com/cpanel.
You will then see a login screen where you need to enter your username and password. These are usually provided by your web host when you sign up for their service. If you don’t remember them, you can contact your web host for assistance.
Step 2: Go to the Backup Wizard
Once you are logged in to your cPanel account, you will see a dashboard with various icons and categories. Look for the Files section and click on the Backup Wizard icon.
The Backup Wizard is a tool that helps you backup and restore your site’s files and database. It has three options: Backup, Restore, and Partial Backups. In this guide, we will use the Backup option to create a full backup of our WordPress site.
Step 3: Choose Full Backup
After clicking on the Backup Wizard icon, you will see a screen with two options: Full Backup and Partial Backup. A full backup includes all of your site’s files and database, while a partial backup allows you to choose specific files or databases to backup.
We recommend choosing the Full Backup option as it will ensure that you have a complete copy of your WordPress site. Click on the Full Backup button to proceed.
Step 4: Select a Destination and Enter an Email Address
The next screen will ask you to select a destination for your backup file and enter an email address where you want to receive a notification when the backup is complete.
The destination is where your backup file will be stored. You can choose from four options:
- Home Directory: This will save your backup file in your home directory on the server. This is the default option and the easiest one to access later.
- Remote FTP Server: This will upload your backup file to another server via FTP. You will need to provide the FTP details of the remote server.
- Remote FTP Server (Passive Mode Transfer): This is similar to the previous option but uses passive mode transfer for better compatibility with some servers.
- Secure Copy (SCP): This will transfer your backup file to another server via SCP. You will need to provide the SCP details of the remote server.
For this guide, we will choose the Home Directory option as it is the simplest one. However, you can choose any option that suits your needs and preferences.
Next, you need to enter an email address where you want to receive a notification when the backup is complete. This is optional but recommended as it will let you know when your backup file is ready for download or transfer.
After selecting a destination and entering an email address, click on the Generate Backup button at the bottom of the screen.
Step 5: Wait for Your Backup File to Be Ready
The backup process may take some time depending on the size of your WordPress site. You will see a progress bar that shows how much of the backup has been completed.
Depending on your preference, you may either exit this screen and return later or wait until the backup is complete. When the backup is prepared, you will be notified by email.
Step 6: Download or Transfer Your Backup File
Once your backup file is ready, you can download it or transfer it to another location. To do this, go back to the Backup Wizard and click on the Backup option again.
You will see a list of available backups under Full Backup Account Download. Click on the link that corresponds to your backup file.
You can use this backup file to restore your account in case of any issues. Remember to keep your backup file in a safe place and update it regularly.
Wrapping up
Backing up your WordPress site is an important step in ensuring the security and performance of your website. By following this guide, you can easily create and restore backups using a variety of methods and tools. Whether you prefer a manual or automated approach, you can find a solution that fits your needs and budget.
If you don’t have the time to do all of this, you might need to hire a WordPress maintenance specialist. You may focus on your primary line of business while the experts take care of your website’s health.
Whichever method you choose, to avoid any unpleasant surprises, always make frequent backups of your site and, of course, test them. You can be confident that your WordPress site is always secure if you have a solid backup strategy in place. Back up your website today and get the peace of mind you deserve.💆