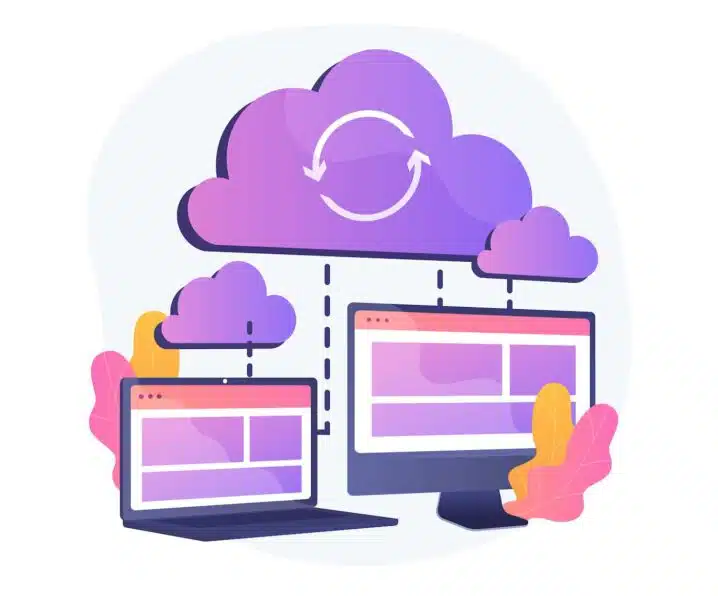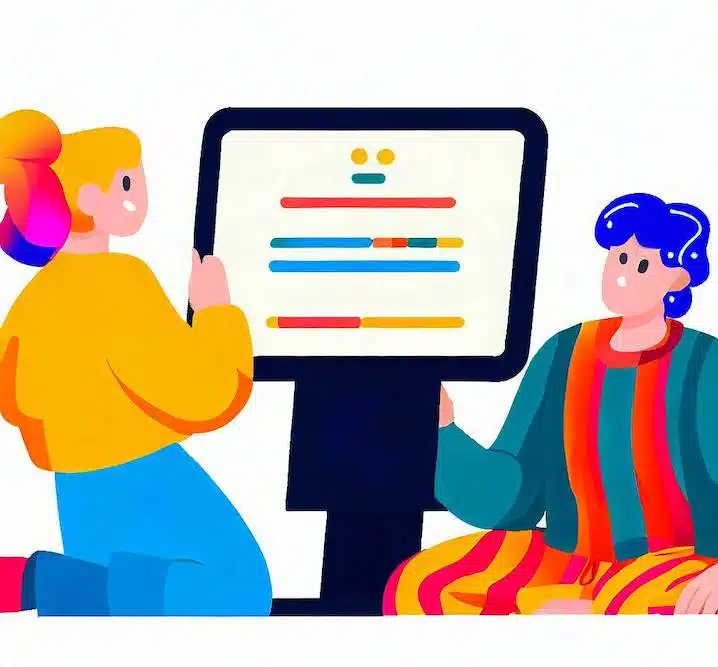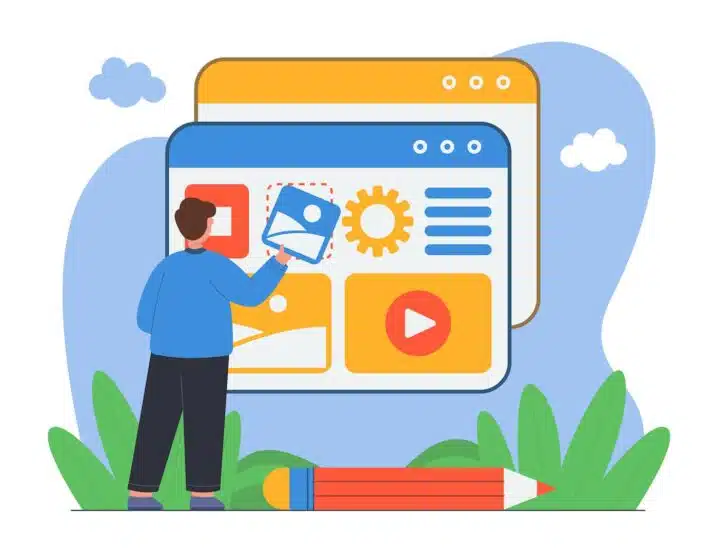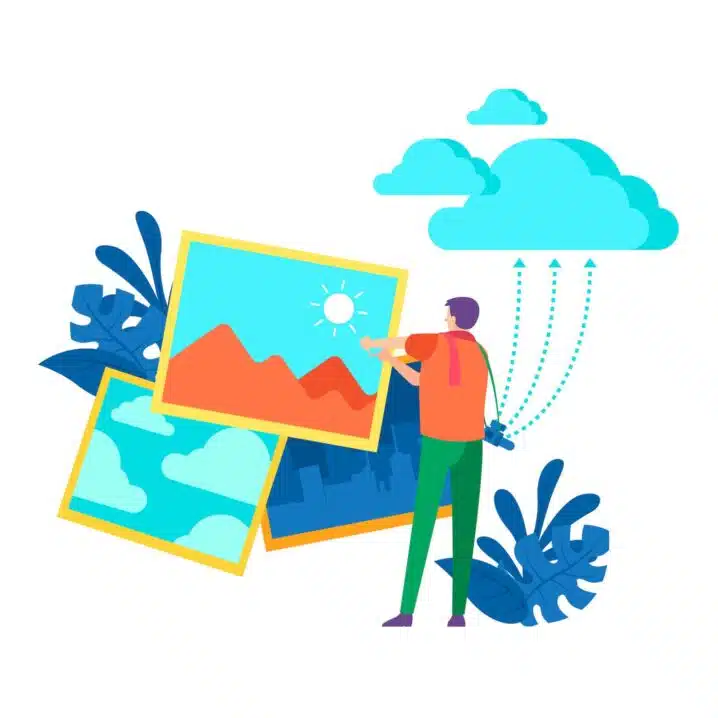Probably you already know how important it is to have a backup of your site. A backup can save you from losing your data, your design, and your reputation in case something goes wrong. Whether you accidentally delete a file, get hacked, or encounter a server error, a backup can help you restore your site to its previous state.
But how do you restore WordPress from backup? In this article, we will show you how to do it in three different ways: using a plugin, using cPanel, and using FTP. We will also give you some tips on how to backup your site regularly and securely.
What is a WordPress Backup?
A WordPress backup is a copy of your site’s files and database that you can use to restore your site if something goes wrong. A backup can help you recover from various scenarios, such as:
- Hacking or malware attacks
- Server errors or downtime
- Accidental deletion or modification of files
- Plugin or theme conflicts or updates
How Often Should You Backup WordPress?
The frequency of your backups depends on how often you update your site and how much traffic you receive. Generally, you should backup your site at least once a week, or more often if you make frequent changes or have a lot of visitors.
However, you should not rely on manual backups alone. You should also use a reliable backup plugin or service that can automate the process and store your backups in a secure location.
How to Backup WordPress Manually
There are two main components of a WordPress site: the files and the database. To backup WordPress manually, you need to download both of these components to your local computer.
How to Backup WordPress Files
The WordPress files include your core files, plugins, themes, uploads, and other custom files. You can backup these files using an FTP client or a file manager tool in your hosting account.
To backup WordPress files using an FTP client, follow these steps:
- Connect to your site using an FTP client like FileZilla or Cyberduck.
- Navigate to the root directory of your site, usually called public_html or www.
- Select all the files and folders in this directory and download them to your computer.
- Save the downloaded files in a folder with a descriptive name and date.
To backup WordPress files using a file manager tool, follow these steps:
- Log in to your hosting account and access the file manager tool.
- Navigate to the root directory of your site, usually called public_html or www.
- Select all the files and folders in this directory and compress them into a zip file.
- Download the zip file to your computer and save it in a folder with a descriptive name and date.
How to Backup WordPress Database
The WordPress database contains all the content and settings of your site, such as posts, pages, comments, users, options, etc. You can backup this database using phpMyAdmin or a plugin like WP-DBManager.
To backup WordPress database using phpMyAdmin, follow these steps:
- Log in to your hosting account and access phpMyAdmin.
- Select the database that corresponds to your site from the left sidebar.
- Click on the Export tab at the top.
- Choose Custom as the export method and select all the tables in your database.
- Scroll down and check the Save output to a file option.
- Choose a compression method (gzip or zip) and click on Go.
- Save the downloaded file in a folder with a descriptive name and date.
To backup WordPress database using WP-DBManager, follow these steps:
- Install and activate the WP-DBManager plugin from https://wordpress.org/plugins/wp-dbmanager/.
- Go to Database > Backup DB in your WordPress dashboard.
- Choose the tables you want to backup and select Gzip as the compression method.
- Click on Backup and download the backup file to your computer.
- Save the downloaded file in a folder with a descriptive name and date.
Restore WordPress From Backup Using a Plugin
To restore WordPress, of course you will first need to have a backup. One of the easiest ways to make backups and restore WordPress from a backup is to use a plugin.
There are many plugins that can help you backup and restore your site, such as UpdraftPlus, BackupBuddy, or Duplicator. These plugins allow you to create backups of your site and store them on various locations, such as your own server, Dropbox, Google Drive, or Amazon S3. They also let you restore your site from a backup with just a few clicks.
To use a plugin to restore WordPress from backup, you need to follow these steps:
- Install and activate the plugin of your choice on your WordPress dashboard.
- Go to the plugin’s settings page and find the option to restore your site from a backup.
- Select the backup file that you want to use. You may need to download it from the location where you stored it or upload it to the plugin’s interface.
- Follow the instructions on the screen to complete the restoration process. Depending on the plugin and the size of your backup, this may take some time.
- Once the restoration is done, check your site and make sure everything is working properly.
Restore Using cPanel
Another way to restore WordPress from backup is to use cPanel. cPanel is a web hosting control panel that allows you to manage various aspects of your website, such as files, databases, email accounts, and more. If you have access to cPanel, you can use it to restore your site from a backup that you created manually or with a plugin.
To use cPanel to restore WordPress from backup, you need to follow these steps:
- Log in to your cPanel account and go to the File Manager section.
- Find the backup file that you want to use. You may need to download it from the location where you stored it or upload it to your cPanel account.
- Extract the backup file to a folder on your server. You may need to create a new folder or overwrite an existing one.
- Go back to the cPanel home page and go to the MySQL Databases section.
- Find the database that corresponds to your WordPress site and drop it. This will delete all the data in your database.
- Create a new database with the same name as the one you dropped and assign a user with full privileges to it.
- Go back to the File Manager section and find the wp-config.php file in the folder where you extracted your backup.
- Edit the wp-config.php file and update the database name, user name, and password with the ones you created in the previous step.
- Save and close the wp-config.php file.
- Go to your website’s URL and check if everything is working properly.
Restore Using FTP
The third way to restore WordPress from backup is to use FTP. FTP stands for File Transfer Protocol and it is a method of transferring files between computers over the internet. You can use FTP to upload or download files from your server using an FTP client, such as FileZilla, Cyberduck, or WinSCP. If you have an FTP account for your website, you can use it to restore your site from a backup that you created manually or with a plugin.
To use FTP to restore WordPress from backup, you need to follow these steps:
- Download and install an FTP client on your computer and launch it.
- Enter your FTP credentials (host name, user name, password) and connect to your server.
- Find the backup file that you want to use. You may need to download it from the location where you stored it or upload it to your server using FTP.
- Extract the backup file to a folder on your computer. You may need to create a new folder or overwrite an existing one.
- Delete all the files and folders in your website’s root directory on your server using FTP. This will remove all the data in your website’s files.
- Upload all the files and folders from the folder where you extracted your backup on your computer to your website’s root directory on your server using FTP. This will replace all the data in your website’s files with the ones from your backup.
- Wait until all the files are uploaded successfully.
The final step is to check your site and make sure everything is working properly. You can do this by visiting your site’s URL in a browser.