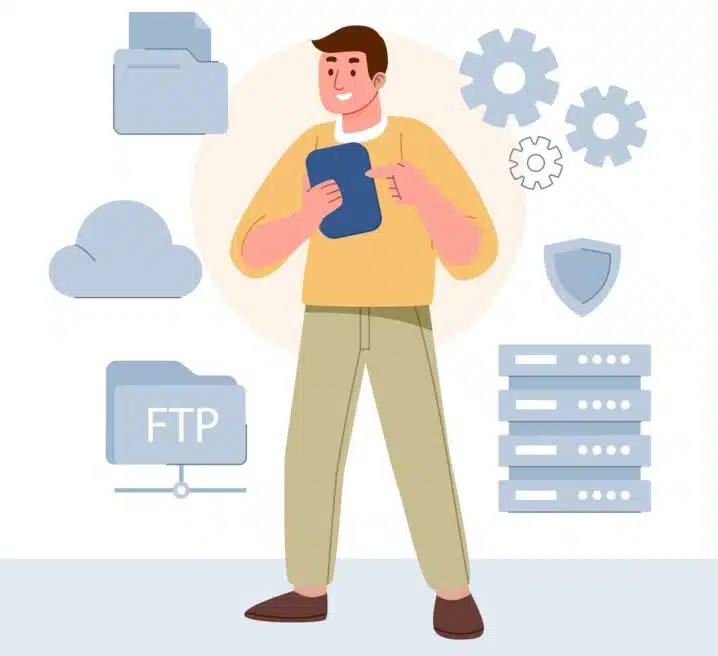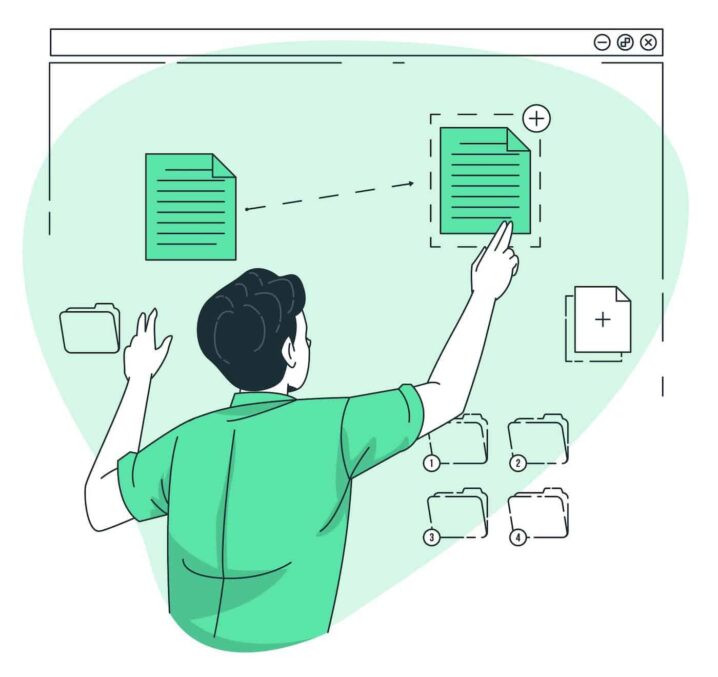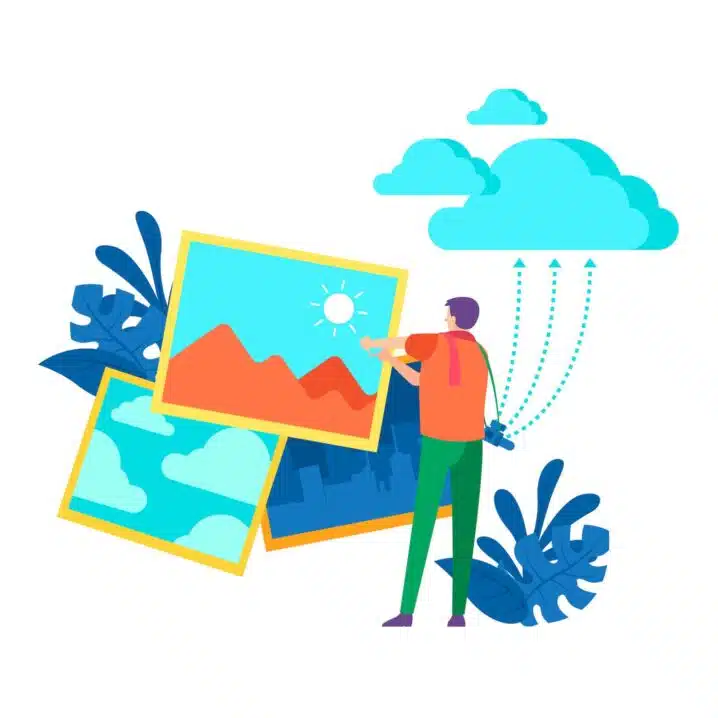You might be wondering how to clear the cache in WordPress? Well, cache really helps to improve performance, however, sometimes it can prevent you from seeing the latest changes you made on your website.
This can be annoying and confusing, especially if you are trying to fix a bug or update some content. Therefore, clearing the cache can help you see your website as it really is. In this tutorial, we will explain how to clear the cache in WordPress step by step. Don’t worry, it’s easy and quick! Keep reading to find out more.
What is Cache and Why is it Important?
Are you wondering what WordPress cache is and why it matters for your website? WordPress cache is a collection of saved static files that are delivered to your visitors instead of running heavy PHP scripts every time.
This way, caching can make your website load faster and reduce the server load. Sounds great, right? Caching can also help you rank higher in search engines, increase your revenue, and make your users happier.
Read also
How to add a favicon to WordPress
However, caching is not always perfect. Sometimes, you may need to clear your cache to see the latest changes on your site or fix some issues. That’s why it’s important to use a reliable WordPress caching system that can handle caching for you and give you more control over it.
How does wordpress generate the pages?
When someone visits your website, WordPress creates the page they want to see by getting the content from the database and running the code. This can take some time and resources, especially if your website is very popular or has a lot of features.
When cache is enabled, WordPress saves a copy of the page in the memory or on the disk. Then, when another visitor asks for the same page, WordPress can quickly show them the cached version instead of creating it again. This makes your website load faster and handle more visitors.
But cache also has some drawbacks. Sometimes, it can stop you from seeing the latest changes on your website. For example, if you edit a post or change a setting, you might still see the old content or configuration in the cached version. This can make you think that your changes did not work or that something is wrong with your website.
How to Clear your Cache in WordPress
Sometimes the cache can become outdated or corrupted, and you may need to delete it and generate a fresh copy of the page. There are different methods to clear the cache in WordPress, depending on where and how it is stored
You may have noticed that sometimes your changes do not appear immediately on the front-end. That’s a sign that you need to clear cache.
How to Clear Browser Cache
When you visit a website, your web browser saves some files on your device, such as images, stylesheets, and JavaScript. This is called browser cache, and it helps you load the same website faster next time. However, sometimes you may need to clear browser cache to see the latest changes or fix some issues. To do this, you need to follow different steps depending on your browser. Below are some links to the official guides for some popular browsers:
This process will delete all the files that your browser has stored from the website and loading them again. By doing this, you can make sure that you are seeing the most updated version of the website.
How to Clear Plugin Cache
This is the cache that some WordPress plugins create to make your site run faster and smoother. There are many WordPress caching plugins available, such as WP Rocket, WP Super Cache, W3 Total Cache, and more. These plugins give you control over what files and media are cached, when the cache expires, when the cache is cleaned up, and more.
To clear plugin cache, you need to follow the instructions for your specific plugin. However, each plugin has its own guide, so you can’t use the same steps for all of them. Therefore, we have provided some links to the official guides for some popular plugins below. You can use these links to find out how to clear plugin cache for your plugin of choice. Alternatively, you can search for your plugin name and “clear cache” on Google to find more information.
Clearing plugin cache will delete all the cached files from your plugin and force it to generate new ones.
How to Clear Server Cache
The server-side cache is the cache created by your hosting provider (or firewall service) to improve the speed of your website. Some hosting providers, like WP Engine, have their own caching solutions for WordPress websites. Other popular WordPress hosts, like Bluehost and SiteGround, also offer caching for their users.
If you use a web application firewall, like Sucuri or Cloudflare, to protect your website from attacks, they also have a cache to improve your site’s performance and availability. To clear server cache, you need to follow different steps depending on your hosting provider or firewall service. Here are some links to the official guides for some of the most common ones:
Clearing server cache will delete all the cached files from your server or firewall and force them to fetch new ones.
Conclusion
Clearing the cache can help you improve your site’s performance, speed, and user experience. It can also help you troubleshoot any issues that might arise from outdated or corrupted files.
There are different ways to clear the cache in WordPress, depending on your setup. You can use a plugin like LiteSpeed, WP Super Cache, W3 Total Cache, or WP Fastest Cache to manage the cache settings and purge the cache whenever you need to. You can also clear the cache from your hosting provider’s dashboard or from your firewall service like Cloudflare. And don’t forget to clear the cache from your browser as well, to make sure you see the latest version of your site.
Clearing the cache is a simple but effective way to optimize your WordPress site and keep it running smoothly. We hope this post helped you learn how to do it easily and quickly. Thanks for reading!🫶