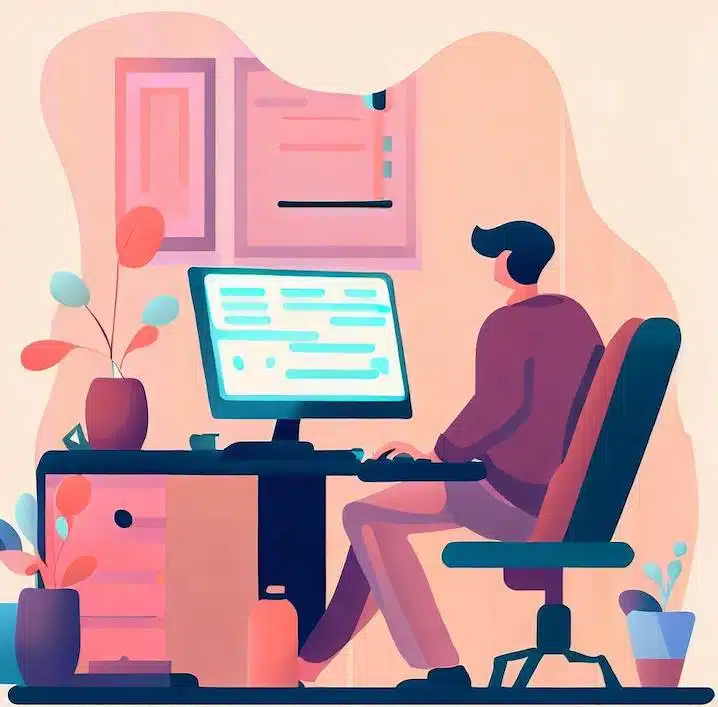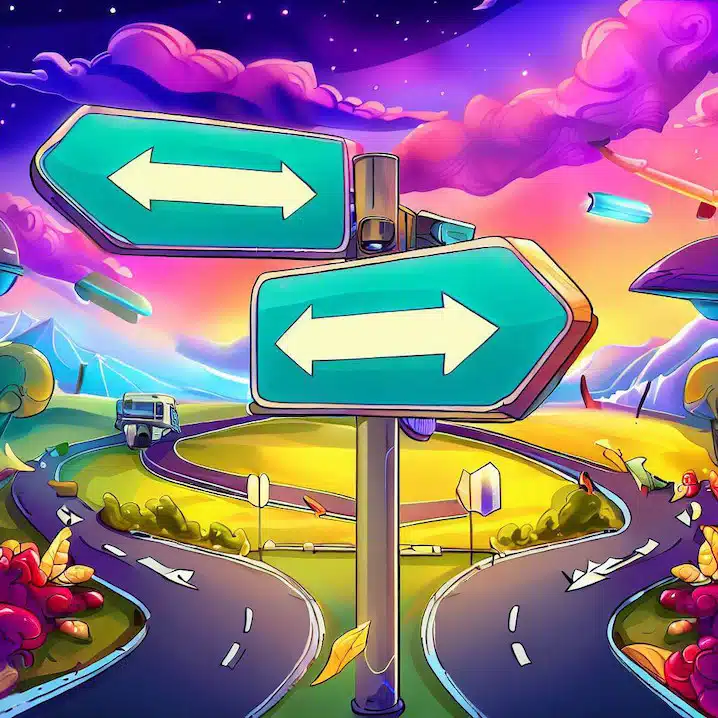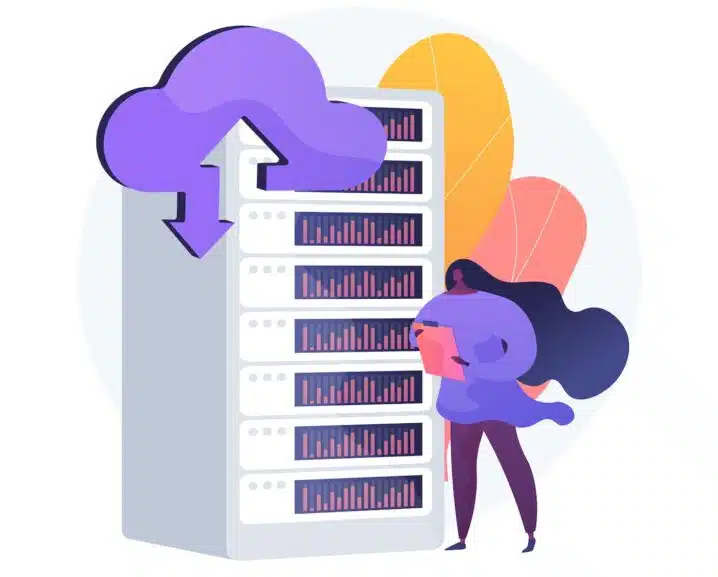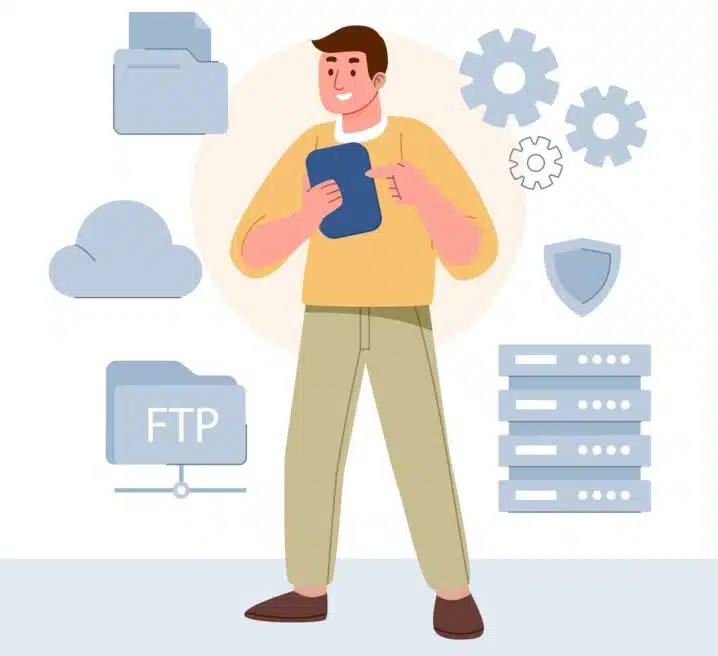If you are wondering how to update WordPress, you are not alone. If you have a website or a blog powered by WordPress, you need to keep it updated to the latest version. Updating core files is essential for your site’s security, speed and compatibility.
But updating WordPress can also be scary and confusing if you don’t know what to do or how to avoid potential problems. You don’t want to risk breaking your site or losing your data by updating it incorrectly. That’s why we have created this ultimate guide to help you update WordPress safely and easily.
In this guide, we will show you the different ways to update WordPress, both automatically and manually. We will also share with you some tips and best practices for updating without any issues or errors.
Why You Should Update WordPress Regularly
Before we dive into the details of how to update WordPress, let’s first explain why updating WordPress is so important for your site’s health and success. Updating WordPress is not just a recommendation but also a requirement for your site.
WordPress is one of the most popular and powerful platforms for building websites and blogs. It is easy to use, flexible, and constantly updated with new features and security patches. However, to enjoy all the advantages of WordPress, you need to keep it updated to the most recent version.
Here are some of the main reasons why you should update WordPress regularly:
- Security: WordPress is a very secure platform, but it is not immune to hackers and malware. Updating WordPress can fix any vulnerabilities or bugs that may expose your site to security threats. According to WordPress.org, 83% of hacked WordPress sites were not updated.
- Performance: Updating WordPress can also boost your site’s speed and performance. Each new version of WordPress comes with improvements and optimizations that can make your site run faster and smoother.
- Compatibility: Updating WordPress can also ensure that your site is compatible with the latest plugins and themes. Plugins and themes are also updated frequently to add new features, fix bugs, and improve security. If you don’t update WordPress, you may encounter compatibility issues or errors with your plugins and themes.
- Features: Keeping WordPress up to date is important for your site’s functionality and appearance. You can enjoy the latest features, bug fixes, and security improvements from the plugins and themes you use. Otherwise, you might run into problems or errors with your site’s design and performance if you use outdated WordPress versions.
How to Update WordPress Manually
You’ve learned why updating WordPress is important for your website’s security and performance. Now, let’s explore how you can do it yourself in a few easy steps. You have three options to update WordPress manually: use the one-click update feature in your dashboard, use FTP (File Transfer Protocol) to upload the new files, or use cPanel to manage your files and database. Each option has its pros and cons, so you can pick the one that suits you best.
Method 1: Using the One-Click Update Feature
If you want to update WordPress manually, the simplest and quickest method is to use the one-click update feature in your dashboard. This feature lets you update WordPress in a snap, without any hassle of downloading or uploading any files. All you need to do is follow these easy steps:
- Log into your WordPress dashboard and go to Dashboard > Updates.
- If there is a new version of WordPress available, you will see a message saying “An updated version of WordPress is available”. Click on the “Update Now” button to start the update process.
- Wait for a few seconds while WordPress downloads and installs the new version. You will see a success message when the update is complete.
If you’re looking for a quick and easy way to do this task, you’ll love this method. It’s designed to be simple and intuitive, so you don’t have to worry about complicated steps or settings. However, it might not be compatible with some servers or configurations. Sometimes, you might run into some issues or errors when using this method. Don’t worry, though. You have other options to choose from. Just scroll down and check out the other alternatives below. They might work better for your situation.
Method 2: Using FTP
If you want to update WordPress manually, you can use FTP (File Transfer Protocol) to do it. This method lets you download the latest version of WordPress from wordpress.org and upload it to your server using an FTP client. Then you can replace the old WordPress files with the new ones. This way, you can make sure your WordPress site is always up to date and secure.
Updating WordPress using FTP is a simple and effective way to keep your site secure and up-to-date.
FTP allows you to transfer files between your computer and your web server. Updating WordPress using FTP is easy and effective, and it only takes a few steps.
Here’s how to do it:
To get started, you’ll need to get the latest version of the software from the official website. There are two options for downloading WordPress: a zip file or a tar.gz file. You can pick whichever one you like best. After you download WordPress, you’ll need to unzip the files from the archive to a folder on your computer. This will create a WordPress folder with all the files you need to install WordPress.
Next, you have to connect to your WordPress site using FTP. You can use an FTP client like FileZilla or Cyberduck to do this. Your hosting provider or cPanel will give you the FTP credentials that you need to log in. After you log in, you have to find the root folder of your WordPress site. This is usually called public_html or www.
Then, you have to replace the old WordPress files with the new ones. You can do this by dragging and dropping the files from your computer to your FTP client. Or, you can select all the files and folders from the new WordPress folder and right-click on them and choose Upload. This will overwrite the existing files on your website.
You can enhance the speed, compatibility, and user experience of your WordPress site by keeping it updated.
Be careful not to overwrite the important stuff
Before you upload the new WordPress files, there is something important you need to do. You need to make sure that you do not overwrite some files and folders that contain your customizations and settings. These files and folders are essential for your website to function properly.
Therefore, you should back them up or exclude them from the upload process. In this way, you can avoid losing any of your work or preferences. In addition, you can also save time and hassle by not having to redo everything from scratch. To sum up, these are the files and folders that you need to protect:
- wp-config.php: This file contains your database information and other settings.
- wp-content: This folder contains your themes, plugins, uploads, and other custom content.
- .htaccess: This file controls how your server handles requests and redirects.
Before you upload the new WordPress files, you might want to save some of your old files and folders. For example, if you have customized your theme or plugins, you don’t want to lose them. To do that, you can simply rename them or move them to a different place on your computer. After that, you can upload the new WordPress files without any problem. Later, you can restore your old files and folders to their original location and name.
You are almost done with the update! The final step is to check if your WordPress database needs any changes. This is easy to do. Just go to https://yoursite.com/wp-admin/ and log in with your username and password. If you see a notification on your dashboard that says “Database update required”, click on the Update Now button. Then, follow the instructions on the screen and you will have your WordPress updated in no time!
Method 3: Update WordPress Using cPanel
If you want to update your WordPress website using Cpanel, you might be wondering how to do it. Don’t worry, it’s not hard at all! Just follow these simple steps:
First of all, log in to your Cpanel account and find the WordPress icon under the Softaculous Apps Installer section. Click on it and you will see a list of all your WordPress installations.
Then, select the WordPress site that you want to update and click on the Update button. You will see a screen with some options for backup and upgrade. It’s a good idea to make a backup of your website before updating, in case something goes wrong.
You can also choose to update your plugins and themes along with WordPress core, which will help you avoid compatibility issues. Once you have selected your options, click on the Upgrade button and wait for the process to finish.
Finally, visit your site and check if everything is working fine. If you encounter any problems, you can restore your backup from Cpanel or contact your hosting provider for support.
As you can see, updating WordPress using Cpanel is a quick and easy way to keep your site up to date and secure. Why not give it a try?
Here are some best practices to keep in mind:
- Backup your site before updating anything, using a reliable plugin or service
- Test your updates on a staging site or a local environment before applying them to your live site
- Use a child theme to avoid losing your customizations when updating your parent theme
- Deactivate caching plugins and clear your browser cache before and after updating
- Troubleshoot any issues that may arise after updating, such as broken links, missing images, or layout problems
Conclusion
Wow, you’ve just updated WordPress in a snap! That’s awesome! 🎉 You can now benefit from the newest features, security patches, and bug fixes that WordPress provides.
But that’s not all. Updating WordPress is also great for your Google SEO. How? Well, by keeping your WordPress site up to date, you can boost your site speed, compatibility, and user experience. These are all crucial factors for ranking higher on Google. Not to mention, you can prevent any potential issues or vulnerabilities that might harm your site’s reputation or security.
Don’t be afraid of updating WordPress. It’s easy and fast. Just follow the simple steps we’ve shown you in this article, and you’ll be able to update WordPress like a pro in no time 👍.